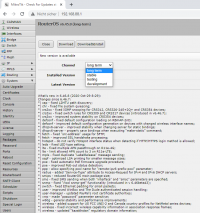Table of Contents
Integrate EPDDI router & RFP into the Eventphone network
The EPDDI system is new, little tested and probably still has many bugs. The following instructions describe the so-called HappyPath. This means that if you do it exactly like this, it will work. If you deviate from it, it may not work. For example, we work with cryptographic key material, some of which is only held in volatile memory, so an unscheduled reboot during installation may mean that you have to start over, because the keys are only issued once by the GURU. If something goes wrong during provisioning, the keys are lost. You will then have to start the commissioning process all over again.
Preparations
- We assume an unconfigured unit with factory settings and current “Long-term” RouterOS (version 6.x). Newer versions (including “stable” ones) are not supported.
- We assume the device is exclusively available for EPDDI.
- We assume a LAN cable is plugged into port 1, through which the router receives a functioning IP configuration and access to the Internet via DHCP.
- We assume that your computer is connected to the router via LAN on one of the other ports and you have access to the web interface via http://192.168.88.1/.
- We assume that you have a working GURU3 account.
- We assume that you have compatible hardware as described on the EPDDI page.
The router must have the latest (long-term) version of MikroTik RouterOS installed. The following channels are not tested: Stable, Testing and Development.
Commissioning Router & RFP
Create Router
The router has to be created in GURU3 by an Eventphone GURU-Admin. Write an email to poc at eventphone.de with the following information:
- Your Eventphone username.
- The desired name of the router (Info: This will not be the hostname, the hostnames will be generated automatically).
- The location where the DECT network will be available e.g. city, region, district, venue, hackerspace or anonymous if you don't want to disclose the location.
- The maximum number of RFPs that will be operated on this router. (Info: The number is used to calculate the subnet).
- The MAC address(es) of the RFP(s) you want to operate. (Info: So we can activate them and organise them in a cluster).
Insert code block from GURU into router
Once the router has been created, the EPDDI router item will appear in your GURU menu. 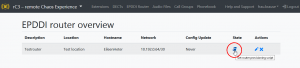
- In the EPDDI router overview, click on the script icon to display the provisioning script.
- Attention. Immediately after clicking on Run Script remove all devices from the LAN port of the router, so that the router is only connected to the internet and the RFP(s) are connected. The background is that the router gets a /30 network with an RFP. In this network, only two IP addresses are available. One for the router and one for the RFP. If a device is connected to the router that “snatches” the IP for the RFP, the RFP will not get an IP and the installation will fail.
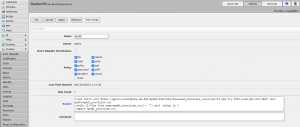
- Once the router has loaded the provisioning script, the script icon in the GURU disappears and the status changes to “PROVISIONING”. The router will now perform all the necessary steps to connect to the Eventphone network. This takes about one to three minutes.
Connecting the RFP (antenna)
- If your router has been successfully set up, the status in the Guru will change to “PROVISIONED”.
- If not already done, connect the RFP(s) to free ports on the router, the RFP will then also be provisioned and updated with current firmware. This can take up to 15 minutes.
Notify Eventphone
- When your router has been successfully provisioned and your RFP(s) are connected, then contact us.
- An admin must now activate the antenna in the system and assign it to a cluster. After that, the RFP is ready for use.
- If your RFP “automagically” turns green without you reporting, then the antenna has been seen by us and we have already activated it and assigned it to a cluster.