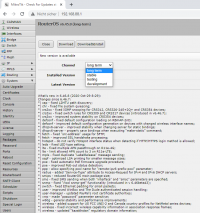Table of Contents
EPDDI Router & RFP in das Eventphone Netz integrieren
English version here: Integrate EPDDI router & RFP into the Eventphone network
Das EPDDI System ist neu, wenig getestet und besitzt vermutlich noch viele Fehler. Die folgende Anleitung beschreibt den sogenannten HappyPath. Das bedeutet, wenn du es genau so machst, wird es funktionieren. Wenn du davon abweichst, kann es dazu führen, dass es nicht funktioniert. Wir arbeiten z. B. mit kryptografischem Schlüsselmaterial, dass teilweise nur im flüchtigen Speicher gehalten wird, so kann z. B. ein ungeplanter Neustart während der Installation dazu führen, dass du von vorn beginnen musst, denn die Schlüssel werden vom GURU nur ein Mal ausgegeben. Geht bei der Provisionierung etwas schief, sind die Schlüssel verloren. Du musst dann den Prozess der Inbetriebnahme von vorn beginnen.
Vorbereitungen
- Wir gehen von einem unkonfigurierten Gerät mit Werkseinstellungen und aktuellem “Long-term” RouterOS (Version 6.x) aus. Neuere (auch “stable”) Versionen werden nicht unterstützt.
- Wir gehen davon aus, das Gerät steht exklusiv für EPDDI zur Verfügung.
- Wir gehen davon aus, an Port 1 steckt ein LAN-Kabel, über das der Router per DHCP eine funktionierende IP-Konfiguration und Zugang zum Internet erhält.
- Wir gehen davon aus, dein Computer ist via LAN an einem der anderen Ports mit dem Router verbunden und du hast Zugriff auf die Weboberfläche via http://192.168.88.1/.
- Wir gehen davon aus, dass du einen funktionierenden GURU3 Account hast.
- Wir gehen davon aus, dass du wie auf der Seite EPDDI beschriebene kompatible Hardware hast.
Auf dem Router muss die aktuelle (Long-term) Version des MikroTik RouterOS installiert sein. Nicht getestet sind die Kanäle: Stable, Testing und Development.
Inbetriebnahme Router & RFP
Router anlegen
Der Router muss im GURU3 von einem Eventphone GURU-Admin angelegt werden. Schreibe dazu eine E-Mail an poc at eventphone.de mit folgenden Informationen:
- Dein Eventphone Benutzername.
- Die gewünschte Bezeichnung des Routers (Info: Dies wird nicht der Hostname, die Hostnamen werden automatisch generiert.)
- Den Ort an dem das DECT-Netz zur Verfügung stehen wird z. B. Stadt, Region, Stadtteil, Veranstaltungsort, Hackerspace oder anonym, wenn du den Betriebsort nicht preisgeben möchtest.
- Die maximale Anzahl der RFPs, die an diesem Router betrieben werden. (Info: Die Anzahl wird zur Berechnung des Subnetzes genutzt.)
- Die MAC-Adresse(n) des oder der RFPs die du betreiben möchtest. (Info: Damit wir diese aktivieren und in einem Cluster organisieren können.)
Codeblock aus dem GURU in Router einfügen
Wenn der Router angelegt wurde, erscheint in deinem GURU Menü der Punkt EPDDI-Router. 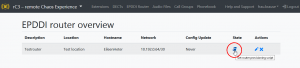
- In der EPDDI Routerübersicht klickst du auf das Script Symbol, um das Provisionierungsscript anzuzeigen.
- Achtung! Entferne sofort nach dem Klick auf Run Skript alle Geräte vom LAN Port des Routers, so das am Router nur die Verbindung zum Internet besteht und die RFP(s) angeschlossen sind. Der Hintergrund ist, das der Router bei einer RFP ein /30 Netz bekommt. In diesem stehen nur zwei IP-Adressen zur Verfügung. Eine für den Router und eine für die RFP. Wenn nun ein Gerät am Router steckt, welches die IP für die RFP “wegschnappt” bekommt die RFP keine IP und die Installation schlägt fehl.
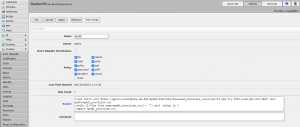
- Sobald der Router sich das Provisionierungsscript geladen hat verschwindet das Script Symbol im GURU und der Status ändert sich in “PROVISIONING”. Der Router führt nun alle notwendigen Schritte aus, um sich mit dem Eventphone-Netzwerk zu verbinden. Das dauert zirka eine bis drei Minuten.
RFP (Antenne) Anschließen
- Wenn dein Router erfolgreich eingerichtet wurde, ändert sich der Status im Guru auf “PROVISIONED”.
- Falls noch nicht geschehen, schließe die RFP(s) an freie Ports des Routers an, die RFP wird dann ebenfalls provisioniert und mit aktueller Firmware versorgt. Das kann bis zu 15 Minuten dauern.
Eventphone Bescheid geben
- Wenn dein Router erfolgreich provisioniert wurde und deine RFP(s) angeschlossen sind, dann melde dich bei uns.
- Ein Admin muss nun die Antenne im System aktivieren und einem Cluster zuweisen. Danach ist die RFP betriebsbereit.
- Falls deine RFP “automagisch” grün wird, ohne das du dich gemeldet hast, dann wurde die Antenne von uns gesehen und wir haben sie schon aktiviert und einem Cluster zugewiesen.
Spaß am Gerät
- Optional: Sende ein Foto deiner betriebsbereiten Antenne, ein paar Infos und den Hashtags #rc3 #epddi #makeyourrfpsgreen in die sozialen Netzwerke deiner Wahl. (Eventphone auf Mastodon)
Werkseinstellungen
Mikrotik Router Werkseinstellungen
Sollte es Probleme mit einem Mikrotik Router geben, kannst du die meisten Geräte folgendermaßen auf Werkseinstellungen zurücksetzen:
- Stromversorgung unterbrechen.
- RES Knopf z. B. mit einem Kugelschreiber gedrückt halten.
- Stromversorgung einstecken und den Knopf gedrückt halten.
- Wenn die LED anfängt zu blinken Knopf loslassen.
- Der Router startet mit Werkseinstellungen neu.
Gen 3 RFP Werkseinstellungen
Sollte es Probleme mit einer Generation 3 RFP geben, kannst du sie folgendermaßen auf Werkseinstellungen zurücksetzen:
- Formatiere einen USB-Stick mit FAT32 mit max. 4 GB Partitionsgröße.
- Erstelle darauf eine leere Datei mit dem Namen factoryReset ohne Dateiendung.
- Stromversorgung des RFP einstecken, falls noch nicht geschehen.
- USB-Stick in die RFP stecken.
- Die RFP startet mit Werkseinstellungen neu.
- Die Datei wird bei diesem Vorgang automatisch vom USB-Flash-Laufwerk entfernt.
Gen 4 RFP Werkseinstellungen
Sollte es Probleme mit einer Generation 4 RFP geben, kannst du sie folgendermaßen auf Werkseinstellungen zurücksetzen:
- Drücke während die RFP mit Strom versorgt wird den Konfigurationsknopf auf der Rückseite mit einem Kugelschreiber oder ähnlichem.
- Halte den Knopf gedrückt bis die LED rot blinkt und lasse dann los.
- Die RFP startet dann mit Werkseinstellungen neu.